『多重桌面』和『分割顯示』兩樣,是筆者認為 Mac 最有別於 Windows 作業系統的優勢,不僅滿足了多工處理,更充分提升了單一螢幕的作業可能。相信也是很多人習慣 Mac 系統後,就沒辦法回去 Windows 的原因之一。
先認識指揮中心
在使用多重桌面前,一定要先來認識一下 指揮中心 (Mission Control),它同時間包含了多重桌面 (Spaces) 和分割顯示 (Split-View) 兩樣功能。我們可以利用以下五種方式來呼叫指揮中心:- 用三根或四根手指在 Multi-Touch 觸控式軌跡板或 Magic Trackpad 上向上滑動
- 以兩根手指點兩下 Magic Mouse 表面
- 在 Dock 或 Launchpad 中按一下指揮中心
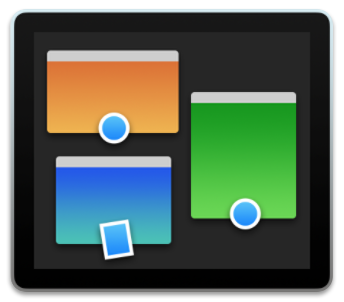
- 在 Apple 鍵盤上按下控制中心
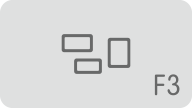 鍵,或按下 Control–向上箭頭
鍵,或按下 Control–向上箭頭 - 在 OS X El Capitan 中,將視窗拖移到螢幕上方
 |
| ▲ 開啟 macOS 裡的「指揮中心」 |
除了 1 和 2 兩個使用方法,其他在使用上都比較不方便,這也是為什麼 MacBook、Magic Trackpad、Magic Mouse 好用的原因,簡單利用「手勢」馬上就能切換工作。
不過很少人知道 Windows 也有多重桌面的功能,使用邏輯有點類似 3、4 那樣,操作上不便會讓使用者體驗大打折扣。另外,Windows 應用上也較少用到觸控裝置,即使在筆電上也多是在做拖曳檔案、滑動視窗。
『多重桌面』多工作業好幫手
Mac 系統一直都有很好的記憶體管控,加上硬體越來越強,就更適合多工作業。平常筆者和大家一樣有多瀏覽器、影像處理、文字企劃、Line 通訊的需求,透過滑動『桌面』讓切換軟體變得更輕鬆容易。1 - 新增桌面
打開指揮中心後,用螢幕右上角的 + 來新增桌面,筆者測試最多可增加 16 個桌面。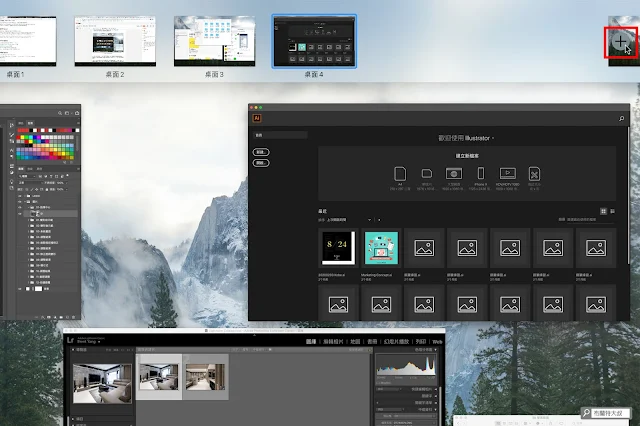 |
| ▲ 開啟指揮中心,新增桌面 |
2 - 把應用程式放進桌面
接著依重要性、使用習慣,把應用程式分別「拖曳」進新增的桌面,使用邏輯沒有限定。我通常會把重要的程式配上一個 Finder 單獨放,次要的程式像 Line、Podcast、備忘錄放在一起,避免開太多桌面讓便利度降低。如果需要「切換桌面」,可以參考以下任何一種:- 用三根或四根手指在您的 Multi-Touch 觸控式軌跡板上左右滑動
- 用兩根手指在您的 Magic Mouse 上左右滑動
- 在您的鍵盤上按下 Control–向右箭頭或 Control–向左箭頭
- 開啟 Mission Control 並在 Spaces 列中按一下想要切換的 Space
 |
| ▲ 陸續將應用程式放進新的桌面 |
3 - 移除桌面
如果有多餘的桌面需要移除,可以利用桌面左上角的 X 移除,另外也可以透過拖曳調整桌面之間的順序。 |
| ▲ 可以移除多餘的桌面,或是調整桌面順序 |
『分割顯示』讓螢幕更好用
有些時候,工作內容需要同步進行或交叉比對,切換桌面就不一定是最方便的方式,善用『分割顯示』才能讓螢幕使用效益提高!開啟分割顯示的方法有兩種,提供給大家參考:1 - 透過指揮中心合併
開指揮中心後,將應用程式拖曳到上方空白位置,讓它變成單獨存在,桌面名稱接著會變成應用程式的名稱。(不是將應用程式放到單獨的桌面喔,別搞錯)
 |
| ▲ 將應用程式拖曳到上方空白位置 |
接著把要協同作業的應用程式拖曳到它的旁邊,這時候可以決定要放在左邊或右邊,但合併後就要沒辦法調整左右,除非把它們解散再重組。另外提醒一下,分割顯示一次只能放「兩個」應用程式。
 |
| ▲ 將應用程式拖曳過去合併 |
2 - 利用應用程式合併
除了用指揮中心拖曳合併外,也可以在應用程式並存在同一桌面時,直接長按應用程式的  ,就可以選擇合併狀態和協作軟體。
,就可以選擇合併狀態和協作軟體。
 |
| ▲ 長按應用程式最大化,也可以切換分割顯示 |
合併完之後,就能使用分割顯示了,「中間分隔線」可以協助重新調配檢視比例。如果使用完畢,長按應用程式的
 |
| ▲ 合併完,進入分割顯示模式 |
 |
| ▲ 分隔線可以重新調整檢視比例 |
總結
最後分享一下筆者的使用習慣,因為很頻繁查詢網路資訊的關係,我幾乎會有 2-3 個桌面來裝不同的瀏覽器,另外常用的影像處理軟體也會有獨立的桌面。至於像 Line、Podcast、音樂軟體等,就會被我歸類在次要程式的桌面裡,比較不會濫用桌面數量,分割顯示則是依需要來開啟。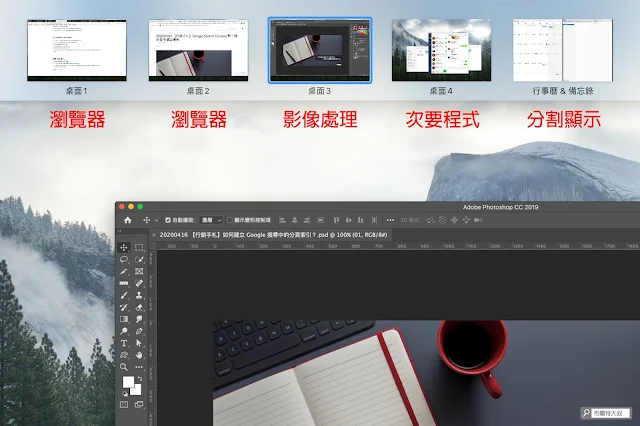 |
| ▲ 建立自己的使用習慣 |
希望這個示範,對大家上手『多重桌面』和『分割顯示』會有幫助,習慣之後一定能提升不少工作效率,到時候 Windows 真的就回不去了!
延伸閱讀:
【APPLE 幹大事】iPad 馬上擴充變成 Mac 第二螢幕 (並行 Sidecar)
【APPLE 幹大事】用 Spotlight 功能讓 Mac / MacBook 做事更有效率
【APPLE 幹大事】如何移除 Mac 用不到的 APP 應用程式 / 軟體?
【APPLE 幹大事】用 AirDrop 擴充你工作的無限想像
【APPLE 幹大事】提升效率的多重桌面 / 分割顯示
【APPLE 幹大事】請問 Mac 要關機嗎?
【APPLE 幹大事】系統不順的急救帖 - 重置 SMC 及 PRAM (NVRAM)
【APPLE 幹大事】善用 macOS 的螢幕截圖 / 錄影
-------------------------------
更多內容,歡迎關注『布蘭特大叔』
部落格:https://bit.ly/UB-WebSite
FB 專頁:https://bit.ly/UB-FB
YouTube 頻道:https://bit.ly/UB-YouTube








4 留言
請問,切換桌面,如何讓縮圖,不是顯示「桌面1」、「桌面2」而是以實際縮圖為主
回覆刪除稍微有點不瞭解,但只放單一程式是能夠顯示那個程式的名稱。方法是將它從原本桌面拖曳到最後一個桌面的右邊空白處,它就會獨立開啟。
刪除請問,如果設定好兩個桌面,是會因為開關機或是打叉叉後,原本設定好的桌面就消失嗎?
回覆刪除關機或重開機後,桌面數量是一樣的,但對應內容會跑掉。至於打叉叉,桌面就會直接消失了!
刪除歡迎留言,大叔會盡快回覆您喔!
Emoji只是有時候垃圾留言較多,偶爾會開啟審核過濾。
只要確認有送出,大叔都會看得到留言。