AirDrop 是蘋果為 macOS 和 iOS 裝置所建立的「檔案傳輸」橋樑,讓每台 Mac、MacBook、iPad、iPhone 都可以透過無線方式直接交換檔案,安全無虞也不用任何額外的 Wi-Fi 分享器做中繼。
對於偶爾需要擷取 iPhone 的照片來做簡報、Mac 和 MacBook 交換工作檔案,或是 PDF 要透過 iPad 來做簽字動作,就能用 AirDrop 的功能讓裝置的交流變得非常方便。
哪些 Apple 裝置支援 AirDrop
除了 2010 年以前的蘋果退役神作,只要是近十年的 Apple 裝置,都能使用 AirDrop 功能。關於兼容 macOS 和 iOS 兩端的檔案傳遞,只要符合下列條件者都沒問題。搭載 OS X Yosemite (10.10) 或更新版本:
MacBook Air (2012年中期) 或更新版本MacBook Pro (2012年中期) 或更新版本
iMac (2012年後期) 或更新版本
Mac mini (2012年後期) 或更新版本
Mac Pro (2013年後期) 或更新版本
搭載 iOS 8 或更新版本:
iPhone:iPhone 5 或更新版本iPad:iPad (第四代) 或更新版本
iPad mini:iPad Mini (第一代) 或更新版本
iPod touch:iPod touch 5 或更新版本
在 macOS 和 iOS 使用 AirDrop
在 AirDrop 空投過程,雖然傳遞方是主動的裝置,但記得傳遞、接收裝置都要開啟「藍牙」和「Wi-Fi」,才能順利找到對方傳遞檔案。1 - macOS 環境
在 Mac 裡打開 Finder,就能看到 AirDrop 的功能。如果 Mac 有搜尋到附近裝置,便可以透過「拖曳」檔案來完成 AirDrop 的動作。但檔案接收方是陌生裝置 (初次見面的朋友之類),記得要將『允許下列人員找尋我』的設定更改為所有人,這樣才能順利分享檔案給對方。
 |
| ▲ 找到裝置就能透過 AirDrop 分享檔案給對方 |
要更快速使用空投,可以在選擇分享內容後,使用檔案功能 > 分享 > AirDrop,或是用快捷鍵 Command + Shift + R 來呼叫功能。空投的內容支援單次多個檔案,也可以使用檔案夾來分享。
 |
| ▲ 使用分享功能應該是比較直覺、快速 |
如果找不到可以空投的鄰兵,請優先檢查兩個裝置的藍牙、Wi-Fi 有沒有都開啟。macOS 的裝置不需要特別開啟 AirDrop 設定,可以直接進入收發應用,但 iOS 裝置就要稍微多留意一下。因為蘋果考量到安全性的問題,iPhone 及 iPad 接收檔案時,必須在開機且解鎖的的狀態才能使用 AirDrop。
 |
| ▲ iOS 及 macOS 裝置無法使用 AirDrop 時,要確認一下裝置狀態 |
看到要接收的裝置,點擊之後就能順利傳送檔案過去了!
 |
| ▲ 選擇裝置後,檔案就會傳送到另一端了 |
2 - iOS 環境
使用 iOS 裝置要先把 AirDrop 功能開啟,可以透過設定 > AirDrop > 只限聯絡人,不建議預設所有人,這樣比較不會有資安問題。如果真的需要接收陌生裝置,也許像初次見面的客戶、工作上的合作廠商,可以再視狀況選擇所有人。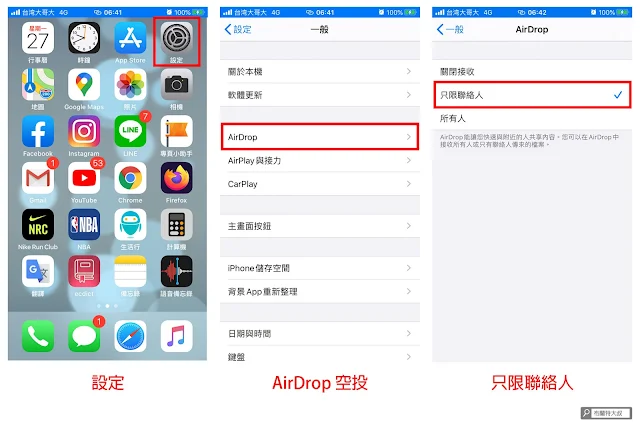 |
| ▲ iOS 裝置要先將 AirDrop 設定開啟 |
在「照片」、「備忘錄」裡都有分享的功能,選擇 AirDrop 模式就能輕鬆和 Mac、MacBook 分享檔案。有些時候考慮到作業速度,直接用 iPhone 來拍攝基本素材或創意底稿,再透過 AirDrop 快速分享到電腦編輯,對於臨時提案真的就是神器。
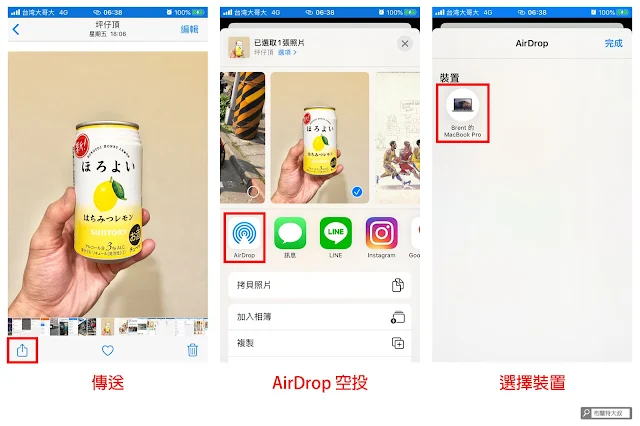 |
| ▲ AirDrop 就是為什麼果粉都該有台 Mac 的原因 |
AirDrop 當然也支援 iOS 裡『多檔案傳遞』的需求,這對於平時會利用 iPhone 收集素材的人來說,真的會有種「養兵千日,用在一時」的感慨。
 |
| ▲ 善用多檔案的 AirDrop 會很有感 |
AirDrop 和 iCloud 使用差別
既然有 iCloud 或其他雲端儲存,為什麼還需要 AirDrop 來分享?原因 1:沒有網路連線也能分享
在「沒有網路」或「連線速度較慢」的情況下,iCloud 或其他雲端儲存就會陷入窘境,但 AirDrop 不用透過網路就能分享檔案。不過,記得要開啟裝置的藍牙、Wi-Fi,這樣才能順利完成空投,另外傳輸都有加密,不用擔心檔案傳輸上的安全性。原因 2:檔案傳遞比較直接
AirDrop 對「單一方向」的傳遞比較有效率,像是 A 裝置檔案直接分享到 B 裝置,能省下額外的上傳雲端時間。對於多次用途、多人分享的檔案,使用 iCloud 才會比 AirDrop 來得有效率。原因 3:檔案大小無限制
蘋果官方沒有限制 AirDrop 的傳輸,對於「數量多」和「單一大容量」(超過 10 GB) 的任務都能勝任,自然不用擔心 iCloud 空間不夠用了。延伸閱讀:
【APPLE 幹大事】開啟「通用控制」讓 Mac、iPad 能同時共用滑鼠鍵盤
【APPLE 幹大事】iPad 馬上擴充變成 Mac 第二螢幕 (並行 Sidecar)
【APPLE 幹大事】用 Spotlight 功能讓 Mac / MacBook 做事更有效率
【APPLE 幹大事】如何移除 Mac 用不到的 APP 應用程式 / 軟體?
【APPLE 幹大事】提升效率的多重桌面 / 分割顯示
【APPLE 幹大事】請問 Mac 要關機嗎?
【APPLE 幹大事】系統不順的急救帖 - 重置 SMC 及 PRAM (NVRAM)
【APPLE 幹大事】善用 macOS 的螢幕截圖 / 錄影
-------------------------------
更多內容,歡迎關注『布蘭特大叔』
部落格:https://bit.ly/UB-WebSite
FB 專頁:https://bit.ly/UB-FB
YouTube 頻道:https://bit.ly/UB-YouTube








0 留言
歡迎留言,大叔會盡快回覆您喔!
Emoji只是有時候垃圾留言較多,偶爾會開啟審核過濾。
只要確認有送出,大叔都會看得到留言。