上次和大家分享了一招 Firefox 快速長截圖 的方法,但在 Google Chrome 瀏覽器裡也有同樣好用的功能。如果你是習慣 Chrome 的使用者,這招能長截圖的方法千萬別錯過了,收藏起來對以後「留存工作資料」、「收集參考內容」都超管用的。(辦公室必學)
Chrome 瀏覽器「長截圖」功能
要使用 Chrome 瀏覽器來做長截圖,必須透過「開發人員工具」來開啟,使用者可以透過功能表來找到它,或是按壓 F12。(Mac 的使用者還能使用 Command + Shift + I 的快捷鍵)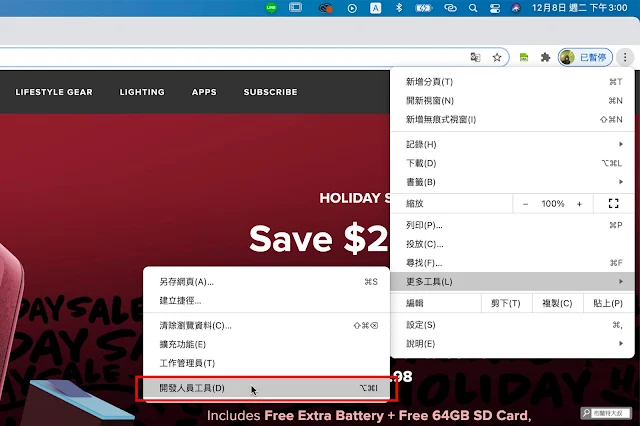 |
| ▲ Chrome 瀏覽器的長截圖功能在「開發人員工具」裡 |
接下來再從「開發人員工具」的功能裡,找到「Run command」(執行指令),也可以直接使用快捷鍵來呼叫。(Windows 是 Ctrl + Shift + P,Mac 是 Command + Shift + P)
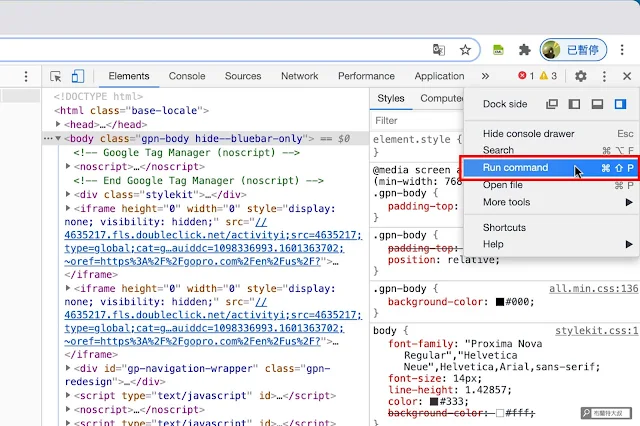 |
| ▲ 在開發人員工具裡,找到 Run command (執行指令) |
在指令列鍵入「Capture full size screenshot」,就會幫忙使用者完成跨頁長截圖,檔案會儲存到預設的「下載」資料夾裡。
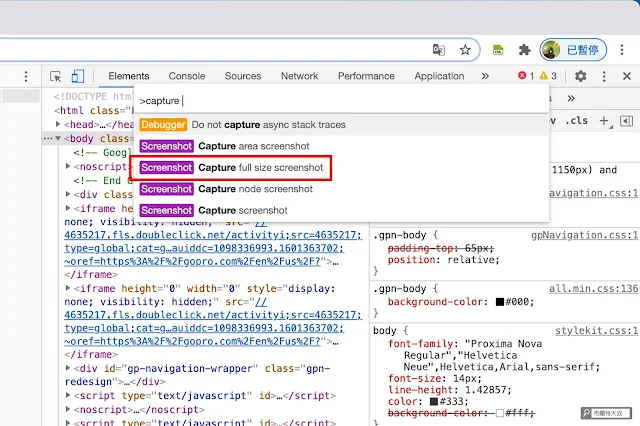 |
| ▲ 使用 Capture full size screenshot 指令完成長截圖 |
如果需要模擬 iPhone、iPad 等畫面,在「開發人員工具」裡可以立即切換為行動裝置,不用麻煩手機、平板也能擷取完整畫面。雖然 Firefox 也能這樣做,但這個需求用 Chrome 比較方便、快速。
 |
| ▲ 透過切換,就能擷取行動裝置的頁面效果 |
切換到需要的行動裝置之後,同樣需要執行「Capture full size screenshot」,才能把在行動裝置上的模擬畫面給擷取下來。
 |
| ▲ 切換到適合的行動裝置,請再執行一次擷取指令 |
經驗分享
使用 Chrome 瀏覽器的長截圖的功能,不需要安裝任何外掛,但有別於 Firefox 快速長截圖,整個功能的路徑比較長一點。另外,也沒辦法直接在使用者介面找到它,這也是比較可惜的地方。不過,對於不想再安裝 Firefox,或其他截圖外掛、軟體的人,這個長截圖功能應用在「擷取畫面」還是非常方便。最後,我把電腦版、手機版的 GoPro 官網 長截圖提供給大家參考,如果覺得本文很實用,別忘了幫 布蘭特大叔 FB 按個讚,讓我有動力幫大家準備更多內容喔!
 |
| ▲ 用 Chrome 擷取下來的 GoPro 官網長截圖 (桌機版本,可點擊放大觀看) |
| ▲ 用 Chrome 擷取下來的 GoPro 官網長截圖 (手機版本,可點擊放大觀看) |
延伸閱讀:
【辦公室雜技】Google Meet 分享畫面,這樣才會有聲音!
【辦公室雜技】收集資料超實用,PDF 和相片檔案都能秒轉成文字
【辦公室雜技】如何用 Chrome 瀏覽器,來做網頁長截圖?
【辦公室雜技】利用 Firefox 瀏覽器,擷取網頁完整頁面
【辦公室雜技】GoPro 迷人『超廣角』
【辦公室雜技】辦公室開趴體 (影片)
【辦公室雜技】認真工作要有人看到 (影片)
【辦公室雜技】大叔徒手剝蘋果 (影片)
-------------------------------
更多內容,歡迎關注『布蘭特大叔』
部落格:https://bit.ly/UB-WebSite
FB 專頁:https://bit.ly/UB-FB
YouTube 頻道:https://bit.ly/UB-YouTube







0 留言
歡迎留言,大叔會盡快回覆您喔!
Emoji只是有時候垃圾留言較多,偶爾會開啟審核過濾。
只要確認有送出,大叔都會看得到留言。