在製作專案報告或企劃時,都必須收集大量的資料內容,但要如何從紙本、圖檔、PDF 上擷取文字內容下來,這麻煩事經常困擾著大家。過去可能要仰賴 OCR 光學字元辨識 軟體來完成,但現在透過「Google 雲端硬碟」就能秒完成囉!
如何用 Google 雲端硬碟來轉換文字?
首先,把帶有文字的圖檔、PDF 上傳到你的 Google 雲端硬碟,大叔將自己網站內容 【MAC 幹大事】請問 Mac 要關機嗎? 一文的片段來做示範。 (有需要可以從這裡 下載) |
| ▲ 可以透過擷取、翻拍,來準備需要轉換的文字內容 |
接著,把上傳到 Google 雲端硬碟的圖檔、PDF 用「Google 文件」開啟,不消幾秒時間就能把它轉換為文字內容,全文的完整度大概是 95% 以上。
當然還是有些小缺失,像這張圖遺漏了一個特別的標點符號『,還有自動換行被轉換為半形空白。所以還是需要自行做一些校稿,才不會造成文字內容上的偏差!
 |
| ▲ 將上傳的圖檔、PDF 用 Google 文件來開啟 |
 |
| ▲ 只需幾秒鐘時間,檔案就能順利轉換成文字了 |
同時在你的 Google 雲端硬碟資料夾裡,會產生出一個新的 Google 文件檔案,它跟圖檔、PDF 一樣使用相同的檔案名稱,文字內容就是儲存在這裡。
 |
| ▲ 資料夾裡會多出一個新的 Google 文件檔 |
對於檔案格式的要求
大家可以多留意一下檔案內容,讓 Google 雲端硬碟提供最好的文字轉換的效果:- 檔案格式:支援 .JPEG、.PNG、.GIF 或 PDF (多頁文件) 檔案
- 檔案大小:不應超過 2 MB
- 圖檔解析度:文字高度至少必須達到 10 像素
- 頁面方向:文件頁面方向必須正確,如果您的圖片方向錯誤,請先旋轉至正確方向
- 語言:Google 雲端硬碟會自動偵測文件中使用的語言
- 字型與字元集:使用常見字型 (例如 Arial 或 Times New Roman) 的轉換效果最佳
- 圖片品質:光線平均、對比鮮明的清晰圖片,轉換效果最佳
Google 在 說明 裡,也有補充了一些轉換的盲點:
- 粗體、斜體、字型大小、字型和分行等項目的設定值較可能保留
- 項目清單、表格、分欄、註腳和章節附註可能偵測不到
經驗分享
對於常要擷取資料的人來說,肯定會愛死 Google 雲端硬碟這個「轉換文字」的功能,最後也分享一些個人使用經驗:1 - 避免圖中有圖
Google 的光學字元辨識技術已經相當成熟,但建議要做轉換的圖檔不要再包含其他參考圖片,避免它自動把所有內容都轉換成文字,反而造成我們使用時的困擾。2 - 手機、平板無法轉換
需要特別注意一下,在手機、平板上雖然也能使用 Google 雲端硬碟,但目前僅支援在電腦上將 PDF 及圖片檔案轉換為文字。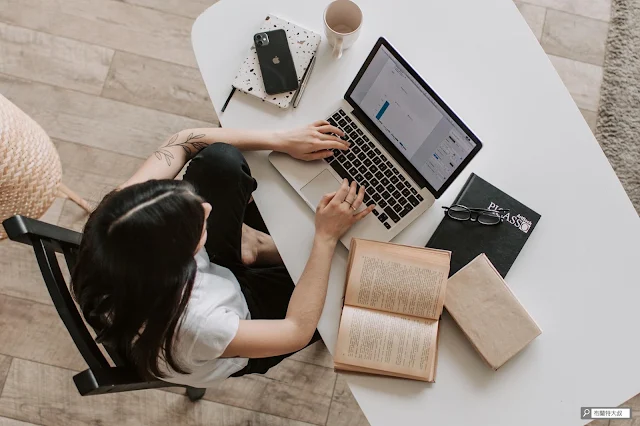 |
| ▲ 快來試用一下 Google 雲端硬碟的「文字轉換」功能吧! |
延伸閱讀:
【辦公室雜技】Google Meet 分享畫面,這樣才會有聲音!
【辦公室雜技】收集資料超實用,PDF 和相片檔案都能秒轉成文字
【辦公室雜技】如何用 Chrome 瀏覽器,來做網頁長截圖?
【辦公室雜技】利用 Firefox 瀏覽器,擷取網頁完整頁面
【辦公室雜技】GoPro 迷人『超廣角』
【辦公室雜技】辦公室開趴體 (影片)
【辦公室雜技】認真工作要有人看到 (影片)
【辦公室雜技】大叔徒手剝蘋果 (影片)
-------------------------------
更多內容,歡迎關注『布蘭特大叔』
部落格:https://bit.ly/UB-WebSite
FB 專頁:https://bit.ly/UB-FB
YouTube 頻道:https://bit.ly/UB-YouTube







0 留言
歡迎留言,大叔會盡快回覆您喔!
Emoji只是有時候垃圾留言較多,偶爾會開啟審核過濾。
只要確認有送出,大叔都會看得到留言。