在 2021 年本土疫情爆發之後,很多課程都改採線上 (遠距) 教學,一夕之間讓教學管理面臨了一個全新的挑戰。我會用這段期間歷經的 9 個職訓及專案課程,和陪同了將近 300 位同學的教學經驗,來跟老師們分享如何用 Google Classroom 這個工具讓學習更有效率!
為什麼推薦 Google Classroom
老實講,剛開始要用 Google Classroom 真的會很猶豫,它用起來真的那麼方便嗎?1 - 每個人都有 Google 帳號
這是最大的使用優勢,老師不用煩惱如何帶領同學們申請新的服務帳號,同學們也不用耗在繁瑣的申請流程,同時還少了個人資料外洩的風險。2 - 介面簡單、使用難度低
初次使用會有點排斥感 (包含我也是),會擔心管理流程不順、同學使用起來很麻煩之類的。其實 Classroom 就是一個 Google 郵件 + 硬碟 + 文件 + 試算表 + 日曆的綜合體,如果以上都會使用,那麽其他都是多慮的。3 - 完整支援電腦、行動裝置
Classroom 提供了「網頁版」及「APP 版」的服務,無論電腦、平板、手機通通都能使用,對於老師、學生都很便利。4 - Google Classroom 免費版就夠用了
Google 一直力挺 100% 無紙化教學,佛心開放給教學機構 (幼稚園到高等教育) 免費使用 Google Workspace for Education,其中也包含了進階版的 Classroom 功能。雖然補習班、職業訓練等教學單位是不在名單內,不過免費版和進階版幾乎看不出多大 差異,個人覺得應用在教學管理是不受到任何影響的。
 |
| ▲ Google Classroom 完美匹配線上 (遠距) 教學 |
在 Classroom 建立課程
登入 Google 帳號之後,可以從右上角服務找到 Classroom,建議直接把它拉到比較上方的常用區塊,之後會比較方便老師們選用開啟。順手點擊 Classroom 右上角 + 的符號,就能「加入課程」及「建立課程」,老師們的需要當然就是建立課程囉!
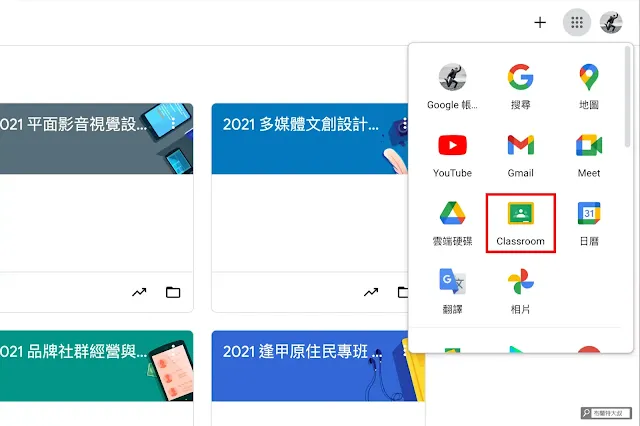 |
| ▲ 從右上角的 Google 服務裡開啟 Classroom |
 |
| ▲ 順手點選 + 的符號就能建立課程 |
如果你是正規教學單位 (幼稚園到高等教育學校) 的老師請切換到 Google Workspace for Education 來使用,也要提醒同學們使用學校的教學帳號,這是為了保護學生的隱私權及安全性,也能提供更完整的教學服務。(更大的 Google Drive、不受限的 Google Meet 等)
如果是特別教學單位 (補習班、社區大學) 或社團教學,老師們也是能用 Classroom 來做教學管理的,這部分不用擔心!
 |
| ▲ 建立課程前,Google 會先將使用對象做分類 |
老師們接著可依照個人習慣來定義課程,由於我的課程多屬於完整性的內容,所以我只會定義「課程名稱」,其他的單元、科目、教室是可以略過的。
 |
| ▲ 老師可以依照個人習慣來定義課程 |
開設完課程之後,請點擊「課程代碼」來複製 邀請連結 讓同學們加入課程,再切換到成員功能看同學們是否順利加入 Classroom。如果課程還有其他老師、助教,也建議邀請他們加入 Classroom,讓大家都能督促同學們的學習狀況。
雖然老師可以管理 Classroom 的成員,但學生名稱會依照自己的 Google ID 顯示,當 Classroom 成員多的時候,就會造成辨識上的困擾。目前只能希望 Google 之後能加入像 Line 那樣自訂名稱,讓老師能自行添加學號資訊,這樣批改作業、回覆問題才會更方便!
(由於 Google Workspace for Education 是採學號機制,就不會有上述的問題)
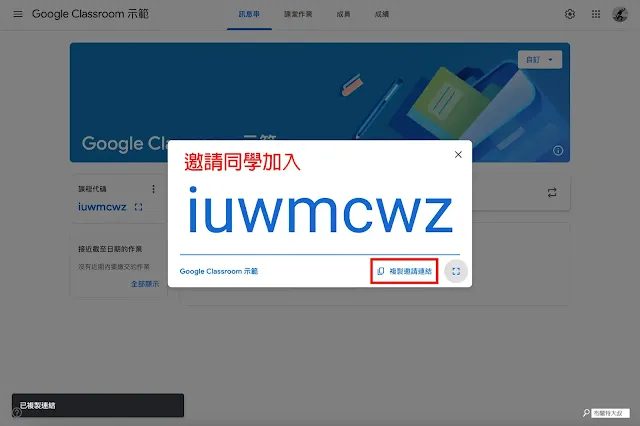 |
| ▲ 複製邀請連結讓同學們能加入 Classroom |
 |
| ▲ 透過成員功能,可以邀請課程老師或助教加入 |
如何做好課程管理
Classroom 提供了三個很實用的課程管理功能:「訊息串」、「課堂作業」、「成績」,接著跟老師們簡單介紹功能,也分享實際應用的心得及經驗:1 - 訊息串
訊息串的功用就是「教學佈告欄」,每則訊息發出都會有信件提醒,師生彼此都不會遺漏訊息,建議老師們可以將它作為兩個用途:(1) 教學公告
我習慣跟同學們先打聲招呼,順便分享一些「課程須知」,像是授課目標、存取教材的連結、私下提問的方式。這對於遠距教學很有幫助,大家很快就能融入學習狀態。老師們除了可以在訊息內加入檔案、連結、影片,也能自行安排課程訊息的「發布時間」,這樣就不會遺漏課程前、後的提醒事項,也讓教學步調更顯得從容不迫。
 |
| ▲ 分享課程須知,讓同學們更快融入學習 |
 |
| ▲ 訊息除了能加入檔案、連結、影片,也能自訂發佈時間 |
(2) 課程互動
我也會利用課間空檔時間,同步利用留言串幫同學們做些簡單的「課程筆記」,讓他們能更聚焦在學習上。老師們可依照課程需求,點擊右上角齒輪符號 (課程設定),決定是否讓同學們能在訊息串裡「張貼訊息」或「留言」。(建議至少開放留言)由於在訊息串留言,所有人都會看得到,比較適合公眾議題的討論。如果需要比較隱私的師生討論,我會提醒同學要用作業的私人留言來提問,不然所有人都會看到留言,而且還會收到 E-Mail 通知。(建議先提醒,避免造成同學尷尬)
 |
| ▲ 可依課程需求,來調整張貼訊息和留言的設定 |
2 - 課堂作業
透過 Classroom 來回收課堂作業,是蠻有效率的一件事,老師們可以定義相當多元的課堂作業,這邊也幫大家簡短介紹一下:- 作業:最常用的作業類型,學生繳交老師指派的課堂作業 (可以是文字、檔案、連結)
- 測驗作業:很像是回家的課後考題,設定繳交時間就能變成課堂的臨時考試
- 問題:比較單純的文字作答題
- 資料:可以作為課程預習或複習之用
- 重份使用訊息:直接引用別堂課的作業內容
- 主題:將課堂作業做分類
以上內容建議老師們都體驗看看,或許會有不同的心得或想法。如果師生都是初次使用 Classroom,特別建議老師們先體驗學生繳交作業的流程,並在課堂跟同學們講解如何繳交,才不會讓它成為教學上的痛點。(切身感受分享)
 |
| ▲ Classroom 提供了老師們非常多元的作業選擇 |
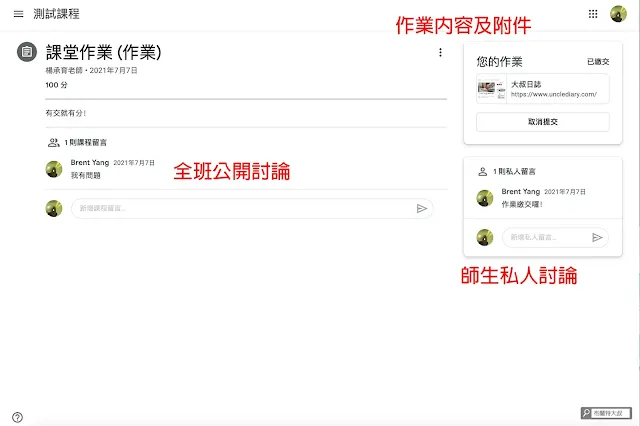 |
| ▲ 建議老師們親自體驗作業繳交,並跟同學講解繳交流程 |
學生繳交課堂作業後,老師們會接到每份作業的信件通知,可依個人作業習慣來批改作業。像我很喜歡用一些零碎空檔、通勤時間,開啟 Classroom 手機 APP 來消化一些作業量。
打開課程作業專區,老師和學生都看得到目前作業繳交狀況,區分為已繳交、已指派 (未交)、已評分三類。如果班級作業數量累積越來越多,就建議可以設定「主題」,讓學習成果有比較明確的分類。
 |
| ▲ 老師們可以輕易地掌握作業繳交現況 |
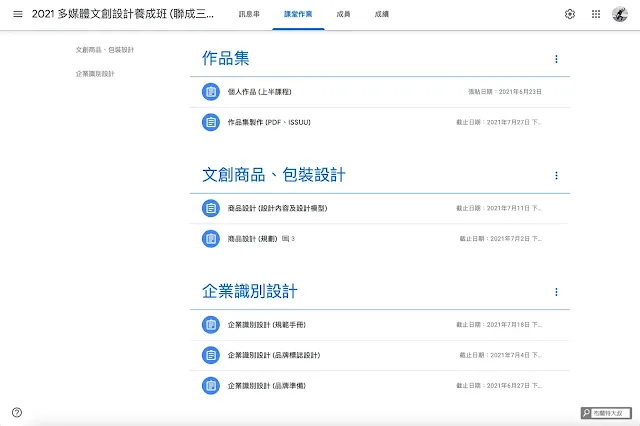 |
| ▲ 將課堂作業做主題式分類,對於檢視學習成果很有幫助 |
3 - 成績
傳統的作業繳交比較仰賴 E-Mail,但是收發信件相當浪費時間,檔案管理也會是一件麻煩事。Classroom 提供了便利的介面,讓開啟內容、增加評分評語都變得輕鬆容易,而且成績彙整也不用老師費心了。(補充:學生繳交的作業內容會存在老師 Google 雲端硬碟的 Classroom 專夾)
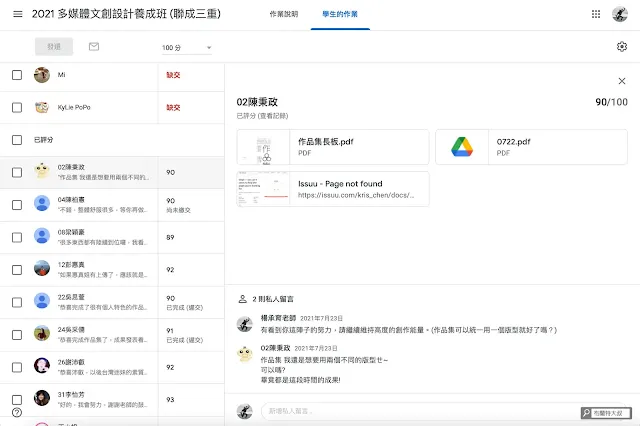 |
| ▲ Classroom 讓評分流程變得更有效率 |
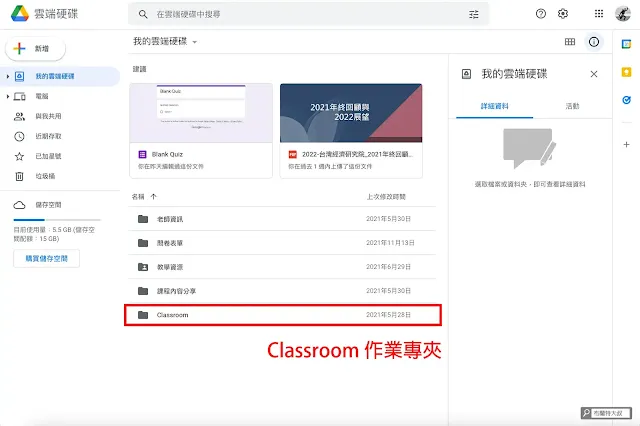 |
| ▲ 學生繳交的作業會在 Google 雲端硬碟的專夾裡存放 |
進入 Classroom 設定,老師們可依課程需求來做成績設定,比較進階的加權計算也可以勝任。如果需要保留比較多的成績隱私,可以將「向學生顯示總成績」的設定為關閉。
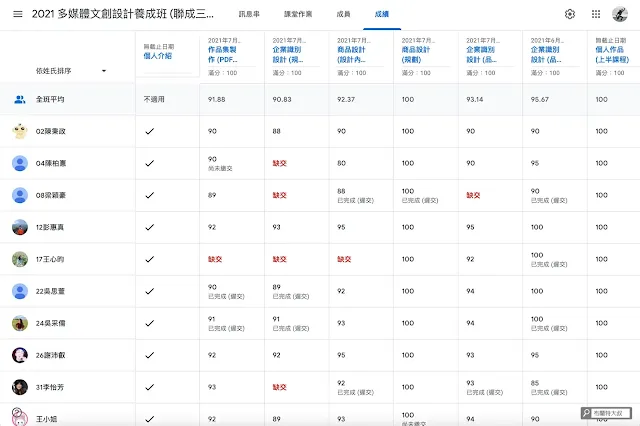 |
| ▲ 作業分數、繳交狀況全部一目瞭然 |
 |
| ▲ 系統也提供了比較進階的加權計分 |
使用心得 & 補充
Google Classroom 不僅提供了輕鬆上手的使用者介面,留言串、課堂作業、成績各項功能也都能滿足教學需要,即時訊息更讓老師、學生的互動沒有時差。(而且還免費)剛開始需要老師帶領同學們來適應 Classroom 的使用流程,但花點時間肯定是值得的,整個教學內容會因為它變得更有效率。另外,付費版本的 Classroom 也將提供外掛程式的服務,大家也能期待一下它會有什麼更棒的服務內容。
以上是我的使用經驗分享,歡迎老師們留言分享你們使用經驗或心得,大家可以一起交流 Google Classroom 的應用想法!
 |
| ▲ Google Classroom 讓教學變得更有效率 |
延伸閱讀:
【生活分享】失 (待) 業勞工權益 - 職前訓練
【培訓 & 教學】疫情時代的線上 (遠距) 教學
【培訓 & 教學】職業訓練三兩事
【培訓 & 教學】Google Classroom 讓學習更有效率
【培訓 & 教學】2015 職訓局-多媒體網頁美工實務班結訓
【培訓 & 教學】2015 職訓局-創意商業設計師培訓班結訓
【培訓 & 教學】2021 職訓局-平面影音視覺設計專班結訓
【培訓 & 教學】2021 職訓局-多媒體文創設計養成班結訓
-------------------------------
更多內容,歡迎關注『布蘭特大叔』
部落格:https://bit.ly/UB-WebSite
FB 專頁:https://bit.ly/UB-FB
YouTube 頻道:https://bit.ly/UB-YouTube







0 留言
歡迎留言,大叔會盡快回覆您喔!
Emoji只是有時候垃圾留言較多,偶爾會開啟審核過濾。
只要確認有送出,大叔都會看得到留言。