你曾經行動裝置遺失、遭竊嗎?如果在第一時間發現,Apple 用戶都有機會透過 iOS 內建的「尋找」功能,來找回自己的 iPhone、iPad、MacBook、AirPods。如果是其他個人物品,也能透過 AirTag 的定位來找到它們的正確位置!
「尋找」支援哪些 Apple 裝置?
幾乎所有的 Apple 裝置都支援「尋找」裡的定位功能 (檢視位置),而且還能用其他功能來協尋:- iPhone、iPad、iPod touch
(檢視位置、播放聲音、遺失模式、遠端清除、找到時通知、離身通知) - Mac、MacBook
(檢視位置、播放聲音、遺失模式、遠端清除、找到時通知、離身通知) - Apple Watch
(檢視位置、播放聲音、遺失模式、遠端清除、找到時通知) - AirPods Pro、AirPods Max
(檢視位置、播放聲音、遺失模式、遠端清除、找到時通知、離身通知) - AirPods、Beats 產品
(檢視位置、播放聲音) - AirTag
(檢視位置、播放聲音、遺失模式、遠端清除、找到時通知、離身通知) - iPhone MagSafe 皮革卡套
(檢視位置、顯示電話號碼、分開時通知) - 第三方產品
(檢視位置、遺失模式、其他功能視產品而定)
 |
| ▲ 透過尋找功能,就能看到我們 Apple 裝置的定位 |
「播放聲音」也是協尋裝置的好幫手,傳聞近期 Apple 已經開始著手將 AirPods 充電盒加入揚聲器,讓使用者能更快找到遺失的 AirPods。
另外,Apple 也開始為 第三方產品 匹配尋找功能,像周邊商 Belkin、Chipolo 及電單車製造商 VanMoof 都已經取得官方認證,接下來 Apple 還會再推出「Works with Apple Find My」的專屬證章,方便使用者購買相容於尋找功能的產品。
 |
| ▲ 目前支援尋找功能的第三方品牌,包括了 Belkin、Chipolo、VanMoof |
如何設定「尋找」功能?
記得幫自己買個保險,再三確認有登入「Apple ID」的 iPhone、iPad、Mac 都已經打開尋找功能了,這樣弄丟才有機會再找回它們!1 - iPhone、iPad、iPod Touch
打開 iOS 的「設定」後,接著進入個人「Apple ID」裡的「尋找」,確認所有功能都有開啟。特別是「尋找網絡」這個功能,它可以讓裝置在沒有網路的情況下,透過其他人的 Apple 裝置來傳遞位置,有點像是一種果粉社區的互助概念。
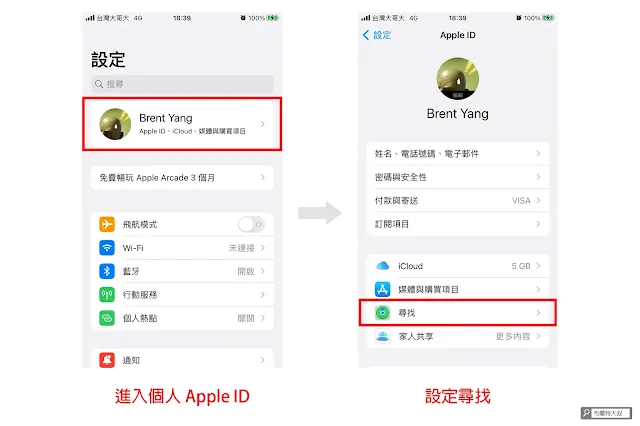 |
| ▲ 打開設定後,進入個人 Apple ID 設定尋找功能 |
 |
| ▲ 確認尋找相關的功能都有開啟 |
2 - Mac、MacBook
為了維護使用者隱私,設定 macOS 的尋找功能要先主動開啟定位服務,我們可以從「蘋果」選單 進入「系統偏好設定」,接著開啟「安全性與隱私權」。然後選擇「隱私權」標籤頁,再將「定位服務」中的「尋找」開啟。(左下角鎖頭若為鎖定 ,請按一下鎖頭,然後輸入使用者名稱及密碼)
 |
| ▲ 進入系統偏好設定,請選擇「安全性與隱私權」 |
 |
| ▲ 開啟「定位服務」裡的尋找功能 |
接著回到系統偏好設定,進入「Apple ID」裡的「iCloud」,再開啟「尋找我的 Mac」。尋找功能裡的「尋找網絡」同樣建議打開,這樣 Mac 或 MacBook 才有機會透過其他人的 Apple 裝置來傳遞位置。
 |
| ▲ 重新回到系統偏好設定,進入個人的「Apple ID」 |
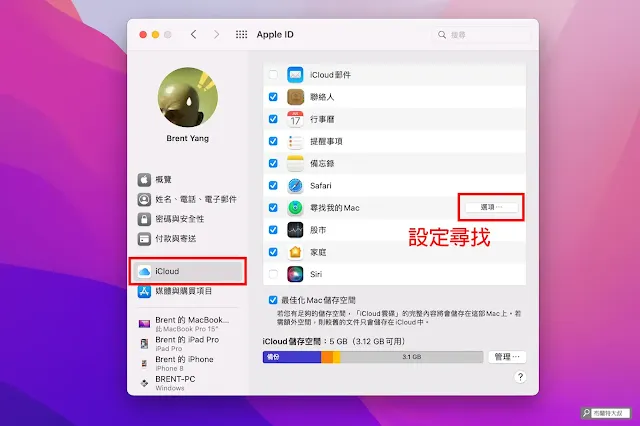 |
| ▲ 把 iCloud 的「尋找我的 Mac」開啟並設定選項 |
 |
| ▲ 開啟「尋找」網絡讓 Mac、MacBook 能透過其他網路來傳遞位置 |
3 - 其他裝置
其他像 Apple Watch、Air Pods 或取得 Apple 認證的第三方裝置,只要有透過已登入 Apple ID 的主要裝置使用過,應該都會被登錄在使用者名下。不過還是建議打開「尋找」APP 確認一下比較好,個人裝置都有歸屬在同一 Apple ID 會讓人比較安心,至於要用 AirTag 來定位個人物品,要先用尋找來登錄一下喔!
 |
| ▲ 再次用「尋找」來確認個人裝置登錄狀況 |
如何使用「尋找」尋回裝置?
確認完成上面的設定之後,下次不小心遺失裝置,就可以馬上開始「尋找」囉!1 - 利用 Apple 裝置
透過 Apple 裝置來打開「尋找」APP,就能看到裝置的定位,像是大叔的配備們都有乖乖在家。如果要尋找遺失的 Apple 裝置,最推薦的還是用 iPhone 來找比較方便,不過要用 iPad 或 Mac 來協尋也是沒問題的喔!直接點擊要找尋的裝置,就能透過「路線」及「播放聲音」來找到它。如果暫時找不到,請記得將它標記成「遺失」,有人尋獲就會發送通知給你知道。
最糟的情況下,我們可以設定「清除此裝置」,清空個人資料並將你的 iPhone、iPad、iPod touch、Mac 及 Apple Watch 回復到原廠設定。如果未來能找回裝置,還是能透過你的 iCloud 備份再將資料回復。
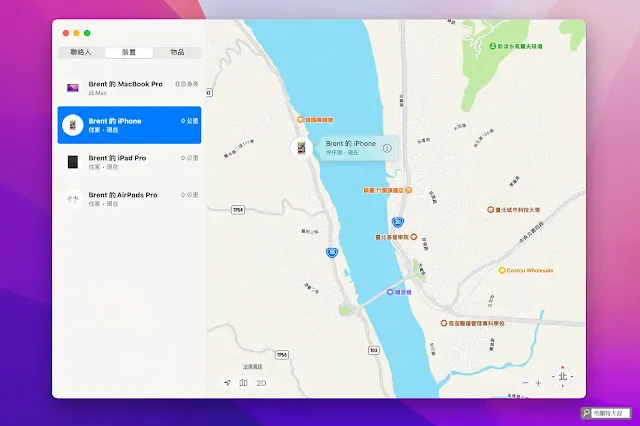 |
| ▲ 透過尋找功能,所有 Apple 裝置都能一目瞭然 |
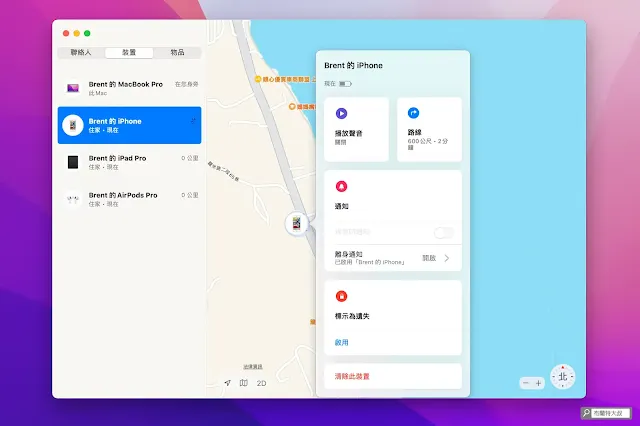 |
| ▲ 可依個人狀況,使用「尋找」中的不同機制 |
2 - 登入 iCloud
如果當下沒辦法用 Apple 裝置來找,比如說:自己的 iPhone 遺失了,那可以先借用朋友手機來登入 iCloud,在裡面也有「尋找」功能可以使用。(應急就靠這個了!) |
| ▲ 如果應急使用,也能透過 iCloud 來協尋裝置 |
延伸閱讀:
【APPLE 幹大事】開啟「通用控制」讓 Mac、iPad 能同時共用滑鼠鍵盤
【APPLE 幹大事】iPhone 更新完 iOS,發現個人熱點分享連不上、容易斷線?
【APPLE 幹大事】iPad 馬上擴充變成 Mac 第二螢幕 (並行 Sidecar)
【APPLE 幹大事】用 Spotlight 功能讓 Mac / MacBook 做事更有效率
【APPLE 幹大事】如何移除 Mac 用不到的 APP 應用程式 / 軟體?
【APPLE 幹大事】用 AirDrop 擴充你工作的無限想像
【APPLE 幹大事】請問 Mac 要關機嗎?
【APPLE 幹大事】系統不順的急救帖 - 重置 SMC 及 PRAM (NVRAM)
-------------------------------
更多內容,歡迎關注『布蘭特大叔』
部落格:https://bit.ly/UB-WebSite
FB 專頁:https://bit.ly/UB-FB
YouTube 頻道:https://bit.ly/UB-YouTube

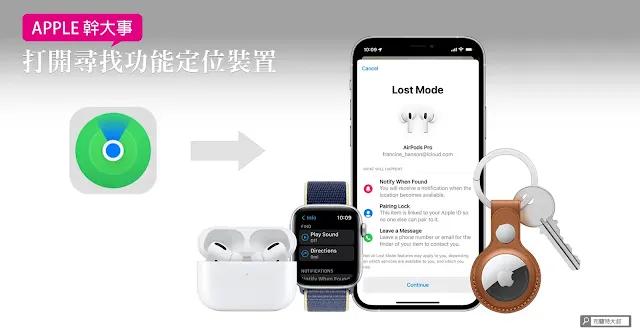





0 留言
歡迎留言,大叔會盡快回覆您喔!
Emoji只是有時候垃圾留言較多,偶爾會開啟審核過濾。
只要確認有送出,大叔都會看得到留言。