安裝字體是 Mac 或 MacBook 的基本設定之一,對於文書排版、視覺設計也是很重要的資源,這次幫大家整理出一些 macOS 「字體管理」的小細節,讓你安裝、移除、停用、檢視通通搞定!
在 Mac 安裝、檢視字體
從啟動台或用 Spotlight (Command + 空白鍵) 打開「字體簿」後,就能直接利用上方的功能來加入或停用字體。如果手邊沒有合適的字體,也可以從免費的字體資源網站 DaFont 下載字體來試裝看看!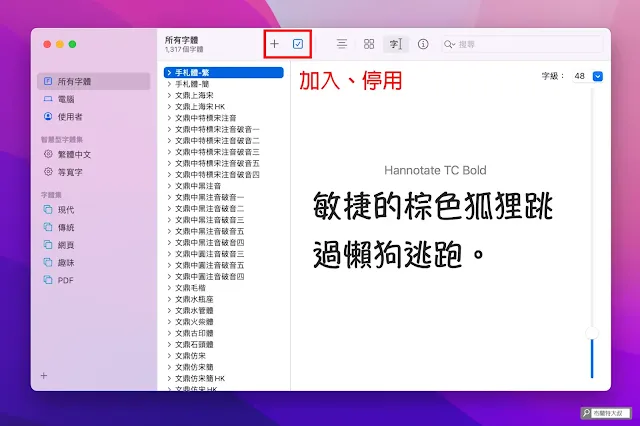 |
| ▲ 打開啟動台裡的「字體簿」來安裝字體 |
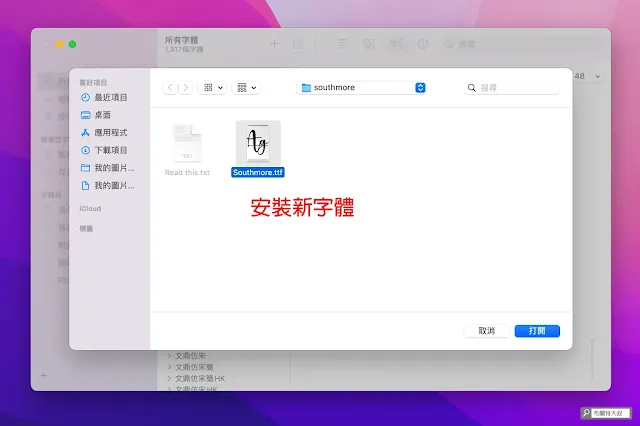 |
| ▲ 選取字體之後,就完成安裝囉 |
由於大叔安裝的這套 Southmore 是英文字體,在預設的檢視模式 (自訂預覽) 裡會看到問號。建議有類似狀況時,可以切換成「樣板預覽」模式來檢視,順便用旁邊的字級來協助我們判斷合適尺寸。
如果想要深入瞭解選取到的字體,在「字體資訊預覽」模式有提供了完整的設計資訊、對應語言等,有需要可以參考一下。
 |
| ▲ 英文字型在預設的檢視模式下會出現問號 |
 |
| ▲ 可以切換檢視模式為「樣本預覽」 |
 |
| ▲ 字體資訊預覽提供完整的相關資訊 |
將 Mac 的字體轉移、備份
除了安裝字體的需求,Mac 或 MacBook 有時也需要將字體備轉移、備份。這時候請在字體簿選擇任一字體,搭配右鍵功能 (顯示於 Finder) 就能順利指向字體資料夾,接下來再依照個人需求來做轉移、備份。
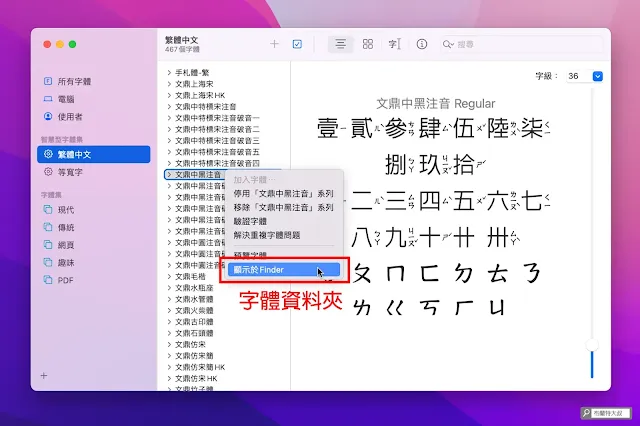 |
| ▲ 利用右鍵功能就能指向 Mac 的字體資料夾 |
 |
| ▲ 再針對單一或全部字體進行轉移、備份 |
更進階的字體管理
視覺設計師、排版工作者要是有大量字體需要管理,可以參考使用下列兩種方式:1 - 分類字體
macOS 提供使用者非常強大的字體分類功能,可以依照不同特性來做分類:- 資料庫:規劃「使用者」或「用途」,實用性比較低
- 智慧型字體集:利用「條件篩選」來分類字體,可以快速分類字體屬性
- 字體集:依照「個人主觀」來幫字體分類,適合自行定義外觀、用途
特別推薦使用「智慧型字體集」,它可以方便我們輕鬆完成屬性分類,最實用的像是幫我們從收集的字體分類出點陣字體 (True Type)、向量字體 (Open Type)。
 |
| ▲ macOS 裡的字體分類功能非常強大 |
 |
| ▲ 利用「條件篩選」幫助我們快速完成屬性分類 |
2 - 停用字體
同時載入大量的字體對 Mac、MacBook 是一種效能損害,但是刪除字體又會有選擇上的糾結,所以 macOS 提供了一個很進階的「停用功能」。讓我們可以經過字體分類後,暫時停用我們用不到的字體,一來可以避免效能上的浪費,再來也不用來回安裝、刪除字體。像前段提到的點陣及向量字體分類,在面對高精度的視覺設計裡,我們可以暫時停用點陣字體。當需要更多選字彈性時,又能再把它開啟納入字庫裡。
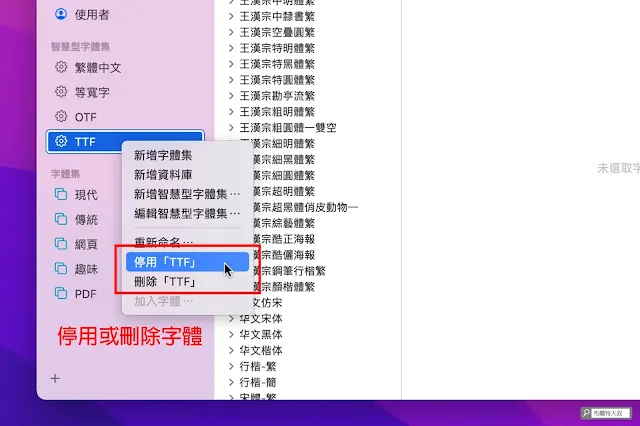 |
| ▲ 面對龐大的字體收藏,其實停用會比刪除更務實喔 |
延伸閱讀:
【APPLE 幹大事】iPhone、iPad 換機免煩惱,使用「快速開始」幫你 100% 轉移資料
【APPLE 幹大事】iPhone 15 系列到底該不該換?(規格、功能、價格全面解析)
【APPLE 幹大事】WWDC 2023 重點整理 (包含新產品 Apple Vision Pro)
【APPLE 幹大事】開啟「通用控制」讓 Mac、iPad 能同時共用滑鼠鍵盤
【APPLE 幹大事】讓你的 iPhone 變身最強網路攝影機
【APPLE 幹大事】一次搞懂 MacBook 電池大小事!
【APPLE 幹大事】iPad 馬上擴充變成 Mac 第二螢幕 (並行 Sidecar)
【APPLE 幹大事】如何移除 Mac 用不到的 APP 應用程式 / 軟體?
-------------------------------
更多內容,歡迎關注『布蘭特大叔』
部落格:https://bit.ly/UB-WebSite
FB 專頁:https://bit.ly/UB-FB
YouTube 頻道:https://bit.ly/UB-YouTube







0 留言
歡迎留言,大叔會盡快回覆您喔!
Emoji只是有時候垃圾留言較多,偶爾會開啟審核過濾。
只要確認有送出,大叔都會看得到留言。