只要學會如何使用 Canva,就能輕鬆幫社群、簡報、影片做出質感設計,讓品牌網站、電商賣場立即同步流行。就算沒學過設計也能輕易上手,直接把學習 Photoshop、Illustrator 的時間留下來安排行銷活動吧!
關於 Canva
Canva 來自澳洲,是近年竄升最快速的線上服務之一,在新冠疫情的三年間,線上使用量暴增了一倍。截至 2022 年 10 月統計,Canva 每月活躍用戶已超過 1 億人。在它的市值衝破 60 億美金的同時,LinkedIn 上有 1 萬多個工作將 Canva 視為基本技能,其中包含了知名的 Google、Amazon、TikTok、樂高、美國運通。
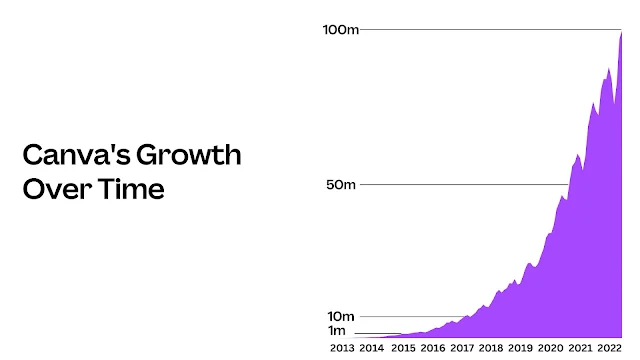 |
| ▲ 不受疫情影響,Canva 的活躍用戶反而巨量增加 |
Canva 創辦人 Melanie Perkins 出生於澳洲伯斯 (Perth),創業故事要追溯到她 19 歲時進入西澳大學 (University of Western Australia) 主修大眾傳播。當她上設計課時,發現學習設計軟體的難度真的很高,很多班上同學花了一整學期的時間,還是沒搞懂軟體的基本操作。
Melanie 靈機一動:「有沒有辦法打造一個簡單又好用的軟體,讓設計這件事情變得輕鬆容易!」這讓她踏出創業的第一步,也成為 Canva 的服務初衷。
2012 年推出之後,Canva 為了優化線上體驗,分別在 2018 年收購了簡報新創公司 Zeetings,2019 年再收購了知名的免費圖片網站 Pixabay 和 Pexels,2021 年更收購奧地利 Kaleido.ai 及捷克 Smartmockups 兩家新創公司,來提供設計影像去背和設計模型的服務。
Canva 提供了免費版服務,使用者不僅能使用多數的功能,完稿內容也不會壓上浮水印,而且還可以應用在各式用途上。(簡直佛心)
 |
| ▲ Canva 創辦人讓設計流程變得輕鬆、容易 |
先來申請 Canva 帳號
爲什麼每個月會有超過 1 億個用戶來使用 Canva?其實不需要解答,因為它太好用了啦,你可以直接用 Google、Facebook 帳號或 E-Mail 來 註冊帳號。(超方便) |
| ▲ Canva 支援 Google、Facebook 帳號快速登入 |
Canva 提供了「免費」及「Pro (付費)」兩個版本可供選擇,建議大家可以先從免費版本開始上手,後續再視需要購入付費版本。
單就商業用途來看,一年只要 119.99 美金 (約台幣 3,600 元),還提供了 1TB 的雲端空間,市面上暫時不會有比它更佛的服務了。對於企業用戶來說,一年 149.90 美金根本超划算,可以讓五人團隊一起使用 Canva。
另外,Canva 提供高中 (含) 以下教職員、學生以及符合資格的學區和機構免費的「教育版」,如果你或你的單位符合資格,別忘了去 申請 喔!(確認是否符合 Canva 教育版資格)
 |
| ▲ 免費版本的 Canva 就已符合多數人的使用需求 |
快速上手 Canva
登入 Canva 帳戶後,使用介面可以區分為 4 個區塊,在網頁、電腦、行動裝置版本的外觀幾乎都一樣:- 管理:範本及設計管理
- 設計內容:選擇需要的範本 (模版)、上傳個人內容、自定義設計
- 近期設計:設計內容會依照製作日期排序
- 設定:個人設定相關
.webp) |
| ▲ Canva 介面相當簡潔有力,任何人都能輕鬆上手 |
推薦 Canva 新手直接透過「分類」來選擇合適的設計範本,這樣使用起來最快速、便利。無論是簡報、社群、影片等內容,Canva 都有提供精緻的模板,讓我們可以直接修改套用。
這裡用限時動態來示範如何快速上手 Canva,我們先來選擇「社群媒體」分類,再選擇「Instagram 限時動態」。
.webp) |
| ▲ 透過分類找尋,就能輕鬆找到想要的內容 |
進入設計介面後,建議先從範本選擇開始,所有的 Canva 內容都能透過「點擊」或「拖曳」導入。但礙於檢視範圍有限,也推薦使用「搜尋」來找出合適的範本或素材。
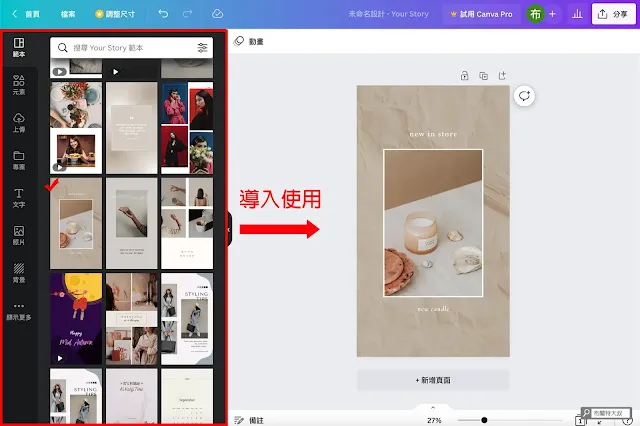 |
| ▲ 所有內容都能透過「點擊」或「拖曳」導入 |
.webp) |
| ▲ 別忘了善用「搜尋」來找到合適的素材 |
Canva 提供了相當多樣的素材類別,AI 智能推薦會幫你找到風格接近的素材。直接選取物件、文字就能修改尺寸、角度,點擊上方屬性則會連動到左側面板讓我們調整。
.webp) |
| ▲ 素材類別豐富,使用者需要適應一下 |
.webp) |
| ▲ 微調一下物件屬性讓它們更符合使用 |
利用「上傳」就能匯入個人素材,照片、影片、聲音都能上傳使用,讓我們能客製成專屬的設計內容。
Canva Pro 版本還提供了背景移除工具 (Background Remover),去背能力真的超級強大,但不想付費的話,那就要有些基礎的 PS 能力囉!
.webp) |
| ▲ 利用上傳功能讓我們能導入自己的素材 |
設計完成後,可以利用右上角的「分享」來下載內容或分享連結,另外還提供了社群分享、協同作業等功能。Canva 提供了多種檔案格式,我們可依需要來下載,最棒的當然是在圖片、影片上都不會壓印浮水印。
(完稿圖片 參考)
.webp) |
| ▲ 透過分享,就能下載剛剛設計的內容 |
.webp) |
| ▲ Canva 提供多種格式下載,而且不會壓上浮水印 |
回到 Canva 首頁,我們剛完成的設計內容會在「最近的設計」裡出現。如果你的設計內容累積越來越多,也建議大家可以善用「專案」裡的新增資料夾,來管理這些設計內容。
.webp) |
| ▲ 在首頁就能開啟剛剛完成的設計內容 |
.webp) |
| ▲ Canva 也提供了類似 Google Drive 的檔案管理 |
總結
如果你沒有時間再去學設計軟體,其實真的不打緊,現在只要用 Canva 就能幫你簡化視覺設計的任務。若你對設計流程已有一定瞭解,相信 Canva 更能加速在實際應用上的效率。至於要不要使用付費版的 Canva Pro,你可以先把免費版的極限逼出來,再來思考素材內容或應用需求要不要再擴充。
特別推薦哪些人來使用 Canva:
- 需要快速產出的電商、社群工作者
- 視覺設計卡關的內容創作者
- 什麼都得自己來的行政人員
- 沒有預算聘請視覺設計的小老闆
這次只能概略描繪出 Canva 的使用輪廓,晚些大叔會再安排更實用的 Canva 教學來跟大家分享。希望本文能協助到你的工作或社群經營,也請你幫 布蘭特大叔 FB 按個讚,讓我有更多動力幫大家準備更實用的內容。
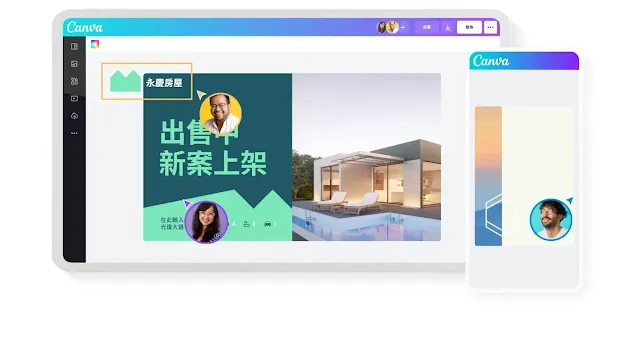 |
| ▲ 別花時間學 PS、AI 了,來使用 Canva 吧! |
延伸閱讀:
【行銷手札】免費圖庫網站推薦,社群、內容行銷秒強大
【行銷手札】短網址服務推薦,縮短網址、流量分析一次搞定
【行銷手札】免費、免安裝的線上心智圖 GitMind,企劃、分享、協作通通搞定
【行銷手札】創業者的好夥伴,品牌 Logo 設計服務 DesignEvo
【行銷手札】超多豐富素材、模板,利用 FlexClip 線上快速製作短影片
【辦公室雜技】如何用 Chrome 瀏覽器,來做網頁長截圖?
【辦公室雜技】收集資料超實用,PDF 和相片檔案都能秒轉成文字
【辦公室雜技】如何用 Chrome 瀏覽器,來做網頁長截圖?
-------------------------------
更多內容,歡迎關注『布蘭特大叔』
部落格:https://bit.ly/UB-WebSite
FB 專頁:https://bit.ly/UB-FB
YouTube 頻道:https://bit.ly/UB-YouTube







0 留言
歡迎留言,大叔會盡快回覆您喔!
Emoji只是有時候垃圾留言較多,偶爾會開啟審核過濾。
只要確認有送出,大叔都會看得到留言。