紀錄片、人物專訪、幕後花絮等影片製作常需要錄製旁白,不過你不用再找其他的錄音軟體,Adobe Premiere 裡面就內建了好用的錄製功能,可以協助創作者輕鬆完成錄製需求。
錄製旁白前的準備
開啟你的 Adobe Premiere 專案後,找到 Audio Track Mixer (音軌混音器) 面板,如果在你的工作區沒有找到它,請直接從上方的 Windows (視窗功能) 裡開啟。%20%E9%9D%A2%E6%9D%BF.webp) |
| ▲ 先將 Audio Track Mixer (音軌混音器) 面板開啟 |
接著,我們要來設定錄製旁白的收音裝置,請找到符合的路徑:
- Windows 版本:Edit (編輯) > Preferences (偏好設定) > Audio Hardware (音訊裝置)
- Mac 版本:Premiere Pro > Preferences (偏好設定) > Audio Hardware (音訊裝置)
(可能會有版本差異,找不到 Preference 的話,就找找 Setting 囉!)
.webp) |
| ▲ 進入 Audio Hardware (音訊裝置) 來設定收音裝置 |
進到 Audio Hardware 之後,找到裡面的 Default Input (預設輸入) 的選項,將已和電腦連結的音源或收音裝置給設定上去,像大叔就選了最近剛買的 RODE Wireless GO II 無線麥克風。
%20%E8%A8%AD%E5%AE%9A%E6%94%B6%E9%9F%B3%E8%A3%9D%E7%BD%AE%E6%88%96%E9%BA%A5%E5%85%8B%E9%A2%A8.webp) |
| ▲ 在 Default Input (預設輸入) 設定電腦連結的音源或收音裝置 |
接下來,再回到 Audio Track Mixer 面板,完成「設定裝置」及「開啟錄製功能」這兩件事情。如果需要提醒自己音軌的用途,也建議自行「設定名稱」。
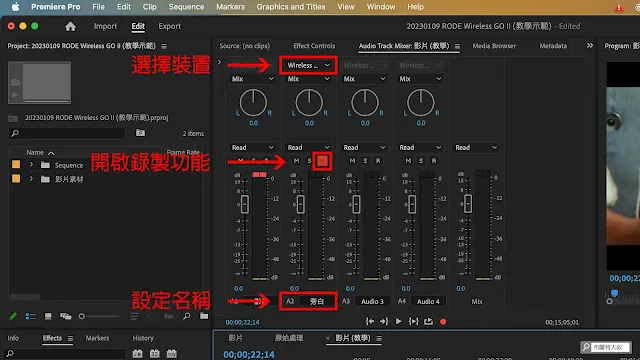 |
| ▲ 接著來完成「設定裝置」及「開啟錄製功能」 |
開始錄製旁白
完成相關設定之後,先將 Current Time Indicator (時間軸指標) 設定到想錄製旁白的時間點,再回到 Audio Track Mixer 面板依序按下「錄製」、「播放」兩個按鈕,就能開始錄製旁白囉!幫大家腦補一下為什麼按完錄製紐,還要再按播放鈕?這是遵循了過去錄音機的使用邏輯,按下錄製是先讓磁頭準備寫入,按下播放會捲動磁帶,這時候錄製才算正式開始。
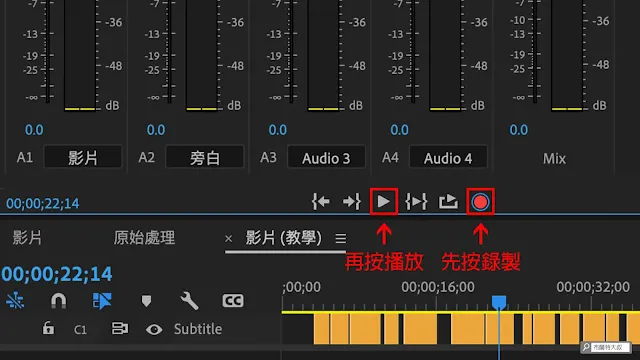 |
| ▲ 設定好時間後,回到 Audio Track Mixer 面板開始錄製 |
進入錄製以後,預覽視窗下方會顯示 Recording (錄製中),Audio Track Mixer 面板也會看到音量在跳動。但音量沒有跳動的話,就要檢查一下收音裝置是否正常運作。
如果想結束旁白錄製,只需回到 Audio Track Mixer 面板按下停止鍵即可,剛剛錄製的內容就會在時間軸的旁白軌道長出來。
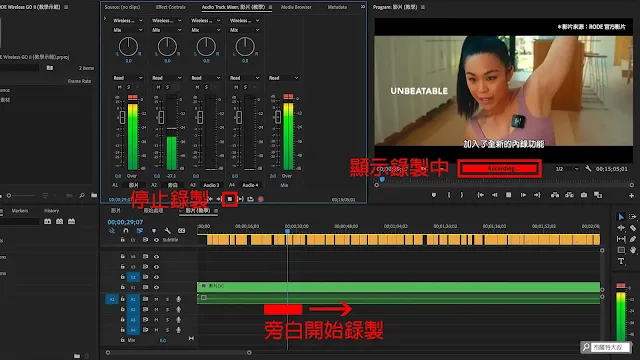 |
| ▲ 結束錄製之後,音軌上會出現剛剛錄製的旁白 |
回到影片專夾,我們會發現多了一個 Adobe Premiere Pro Captured Audio 的資料夾,在裡面可以找到我們剛剛錄製的聲音檔案。如果有需要重新處理或應用,就可以拿來使用囉!
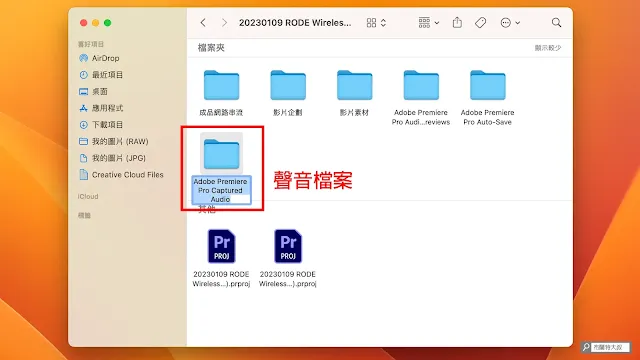 |
| ▲ 回到影片專夾,可以找到剛剛錄製的聲音檔案 |
總結
用 Adobe Premiere 幫影片錄製旁白超簡單的吧?趕緊準備好文稿、麥克風,下次旁白就可以自己來囉,讓你的影片更直接、更傳神!希望大家都能順利錄製影片旁白,如果覺得本文很實用的話,也別忘了幫 布蘭特大叔 FB 按個讚,讓我有更多動力幫大家準備更實用的內容。
延伸閱讀:
【Adobe Premiere】創造『無接縫』的跳接畫面 --- Morph Cut (型態串接)
【Adobe Premiere】新手老手無痛銜接 --- 中英介面切換
【Adobe Premiere】幫 YouTube 影片加上字幕 --- Captions (註解功能)
【Adobe Premiere】利用 AI 智慧幫影片自動上字幕 --- Text (文字功能)
【Adobe Premiere】幫影片錄製旁白超簡單,馬上學、馬上用!
【設計】Adobe Firefly for Video 利用 AI 技術,變身影片製作神器
【行銷手札】超多豐富素材、模板,利用 FlexClip 線上快速製作短影片
【YouTube 經營】提高影片搜尋及點閱的基本功
-------------------------------
更多內容,歡迎關注『布蘭特大叔』
部落格:https://bit.ly/UB-WebSite
FB 專頁:https://bit.ly/UB-FB
YouTube 頻道:https://bit.ly/UB-YouTube
小額贊助:https://bit.ly/UB-Donation







0 留言
歡迎留言,大叔會盡快回覆您喔!
Emoji只是有時候垃圾留言較多,偶爾會開啟審核過濾。
只要確認有送出,大叔都會看得到留言。